Microsoft Word là một trong những ứng dụng phổ biến nhất để soạn thảo văn bản. Tuy nhiên, việc chỉnh sửa từng lỗi chính tả một có thể tốn rất nhiều thời gian và công sức. Trong bài viết này, bostonenglish.edu.vn sẽ hướng dẫn bạn cách cài đặt kiểm tra lỗi chính tả và sử dụng tính năng AutoCorrect trong Word để cải thiện năng suất trong việc chỉnh sửa văn bản dài.
I. Cài đặt kiểm tra lỗi chính tả – AutoCorrect
1. Hướng dẫn nhanh
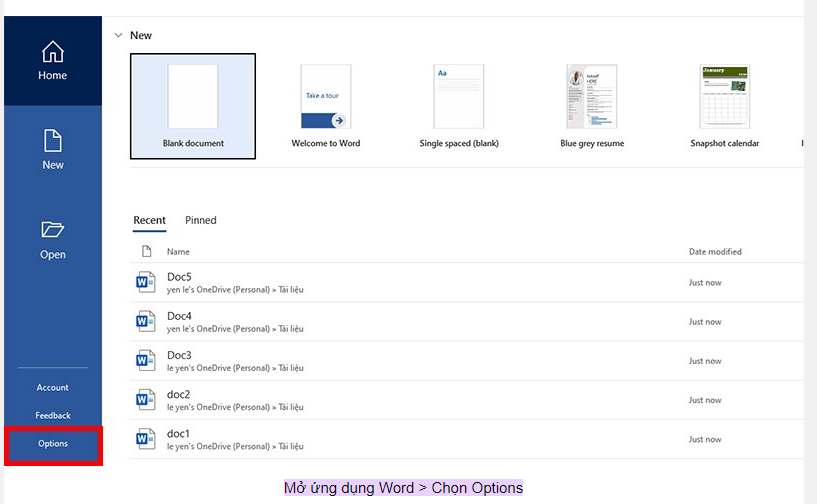
Bước 1: Mở Word và chọn Options.
Bước 2: Chọn Proofing.

Bước 3: Trong mục When correcting spelling and grammar in Word, tích chọn vào ô Check spelling as you type.
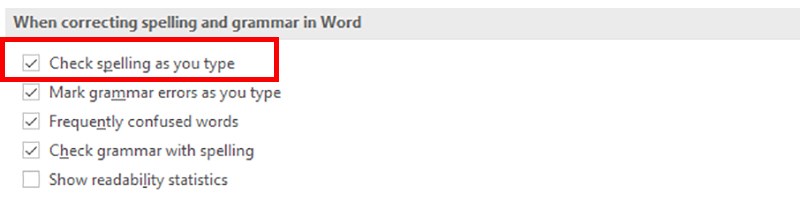
Bước 4: Nhấn Recheck Document và sau đó nhấn OK để lưu thay đổi.
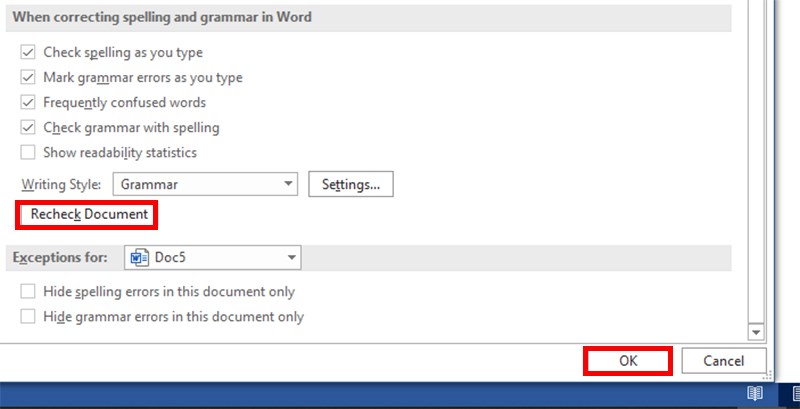
2. Hướng dẫn chi tiết
Bước 1: Mở ứng dụng Word và chọn Options.
Bước 2: Tiếp theo, bạn chọn Proofing.
Bước 3: Trong phần When correcting spelling and grammar in Word, tích chọn vào ô Check spelling as you type.
Bước 4: Nhấn Recheck Document, sau đó nhấn OK để hoàn thành cài đặt.
II. Cách cài viết tắt trong tính năng AutoCorrect
1. Hướng dẫn nhanh
Bước 1: Mở Word và chọn Options.
Bước 2: Chọn Proofing.
Bước 3: Chọn AutoCorrect Options.
Bước 4: Tích chọn mục Replace text as you type.
Bước 5: Nhập cụm từ cần thay thế vào ô Replace và cụm từ thay thế vào ô With.
Bước 6: Nhấn Add để lưu thay đổi và sau đó nhấn OK.
2. Hướng dẫn chi tiết
Bước 1: Mở ứng dụng Word và chọn Options.
Bước 2: Tiếp theo, bạn chọn Proofing.
Bước 3: Trong hộp thoại Proofing, bạn chọn AutoCorrect Options.
Bước 4: Hộp thoại sẽ hiển thị danh mục chữ viết tắt trong Word. Tích chọn Replace text as you type.
Bước 5: Tại ô Replace, bạn nhập cụm từ cần thay thế và tại ô With, bạn nhập cụm từ thay thế.
Bước 6: Nhấn Add để Word ghi nhớ cụm từ bạn đã thêm và sau đó nhấn OK để hoàn tất cài đặt.
III. Chỉnh sửa từ điển chính tả
1. Xóa hoặc thêm từ
Hướng dẫn nhanh:
Bước 1: Mở Word và chọn Options.
Bước 2: Chọn Proofing.
Bước 3: Trong mục When correcting spelling in Microsoft Office programs, chọn Custom Dictionaries.
Bước 4: Chọn Edit Word List.
Bước 5: Nhập từ muốn thêm/xóa vào thanh tìm kiếm, sau đó chọn Add để thêm hoặc Delete để xóa.
Bước 6: Nhấn OK để lưu lại cài đặt.
2. Thêm ngôn ngữ mới
Hướng dẫn nhanh:
Bước 1: Mở Word và chọn Options.
Bước 2: Chọn Language.
Bước 3: Trong phần Office authoring languages and proofing, chọn Add a Language.
Bước 4: Chọn ngôn ngữ mà bạn muốn thêm vào.
Bước 5: Nhấn Add để lưu lại cài đặt.
3. Bỏ từ điển tùy chỉnh
Hướng dẫn nhanh:
Bước 1: Mở Word và chọn Options.
Bước 2: Chọn Proofing.
Bước 3: Trong mục When correcting spelling in Microsoft Office programs, bỏ chọn CUSTOM.DIC.
Bước 4: Nhấn OK để hoàn tất.
IV. Tắt tính năng kiểm tra chính tả
1. Hướng dẫn nhanh
Bước 1: Mở Word và chọn Options.
Bước 2: Chọn Proofing.
Bước 3: Bỏ chọn Check spelling as you type trong mục When correcting spelling and grammar in Word.
Bước 4: Nhấn Recheck Document và sau đó nhấn OK.
2. Hướng dẫn chi tiết
Bước 1: Mở ứng dụng Word và chọn Options.
Bước 2: Tiếp theo, bạn chọn Proofing.
Bước 3: Trong phần When correcting spelling and grammar in Word, bỏ chọn Check spelling as you type.
Bước 4: Nhấn OK để hoàn tất.
Như vậy, bạn đã biết cách cài đặt kiểm tra lỗi chính tả và sử dụng tính năng AutoCorrect trong Microsoft Word. Điều này sẽ giúp bạn tiết kiệm thời gian khi soạn thảo văn bản và nâng cao năng suất làm việc. Hy vọng rằng các hướng dẫn chi tiết trên đã giúp bạn hiểu rõ hơn về cách thực hiện các thao tác này.
FAQs:
1. Làm thế nào để tôi tắt chức năng AutoCorrect nếu tôi muốn?
- Bạn có thể tắt chức năng AutoCorrect bằng cách làm theo hướng dẫn trong phần IV của bài viết.
2. Làm thế nào để thêm một ngôn ngữ mới vào Word để kiểm tra lỗi chính tả?
- Bạn có thể thêm một ngôn ngữ mới bằng cách làm theo hướng dẫn trong phần III.2 của bài viết.
3. Tôi có thể thêm các từ tùy chỉnh vào từ điển chính tả không?
- Có, bạn có thể thêm hoặc xóa các từ tùy chỉnh vào từ điển chính tả theo hướng dẫn trong phần III.1 của bài viết.
4. AutoCorrect có thể giúp tôi sửa lỗi chính tả như thế nào?
- AutoCorrect tự động phát hiện và gợi ý sửa lỗi chính tả khi bạn gõ văn bản. Nó sẽ thay thế các từ viết sai chính tả bằng các từ đúng chính tả mà bạn đã thiết lập trước đó.
5. Tôi sử dụng phiên bản Word nào để thực hiện các thao tác này?
- Bài hướng dẫn được thực hiện trên laptop Dell hệ điều hành Windows 10, với Word phiên bản 2019. Tuy nhiên, bạn có thể thực hiện tương tự trên các phiên bản Word khác trên các dòng laptop có cùng hệ điều hành Windows và macOS khác.
