Nếu bạn đang làm việc trên bảng tính và muốn biết cách sao chép công thức tự động trong Google Sheet thì đừng lo, chúng tôi sẽ hướng dẫn bạn chi tiết. Có một số cách đơn giản để giải quyết vấn đề này. Cùng Xcel mổ xẻ bài toán đơn giản dưới đây và tìm ra cách tối ưu nhất nhé.
Bài Toán Đặt Ra
Trước khi bắt đầu, hãy ôn lại chút về hàm tách cột ngày tháng năm trong Google Sheet. Công thức tách ngày thông thường sẽ là =day(ô dữ liệu - ở trong bảng dưới là B2). Tuy nhiên, đề phòng trong trường hợp khi bạn sao chép dữ liệu xuống dưới, nếu ô dữ liệu nào trong cột B trống thì ô trả kết quả sẽ là ngày 30.
Vì vậy, chúng ta sẽ thêm hàm điều kiện vào để ra lệnh rằng: Nếu ô B2 trống thì để trống, còn nếu có dữ liệu thì trả về kết quả là ngày. Vậy ta có công thức tách ngày là: =if(isblank(B2),"",day(B2)). Tương tự với các công thức tách lấy tháng và tuần sẽ có lần lượt là: =if(isblank(B2),"",MONTH(B2)) và =if(isblank(B2),"",WEEKNUM(B2)).
Xong rồi, sau khi đã đảm bảo được dữ liệu luôn trả về đúng nhất và tự động, giờ thì chúng ta sẽ vào chủ đề chính của bài viết này nhé.
Các Cách Sao Chép Công Thức Cho Cả Cột Tự Động

Dưới đây là ba cách sao chép công thức cho cả cột tự động nhanh tiện nhất trong Google Sheet:
1. Cách 1: Sử Dụng Chốt Điền Của Ô
Cách này là cách thủ công thông thường mà nhiều người hay làm. Bạn chỉ cần kéo chuột từ ô gốc và kéo xuống dưới cho đến khi bạn muốn sao chép công thức. Đây là cách dễ dàng, nhưng về lâu dài sẽ không ổn vì mất thời gian. Bạn nên dùng cách này nếu chỉ cần sao chép vài dòng thôi. Nếu bạn có rất nhiều ô cần sao chép, thậm chí hàng chục nghìn dòng, thì cách này sẽ mất rất nhiều thời gian.
2. Cách 2: Copy-Paste
Cách này đòi hỏi bạn sử dụng tổ hợp phím. Bạn bắt đầu bằng cách nhấn tổ hợp phím Ctrl+C để copy công thức. Sau đó, bạn sử dụng tổ hợp phím Ctrl + Shift + nút mũi tên dưới để chọn tất cả dải ô và dán công thức cho toàn bộ dải ô này bằng cách ấn tổ hợp phím Ctrl+V. Cách này có vẻ ổn hơn cách trước vì bạn không cần kéo chuột từ trên xuống dưới nữa. Tuy nhiên, trong trường hợp bạn muốn thêm dòng mới trong phần dữ liệu, bạn vẫn cần phải sao chép công thức ở những dòng mới này để có kết quả trả về ngày tháng năm tương ứng.
3. Cách 3: Sử Dụng Công Thức Mảng (Array Formula)
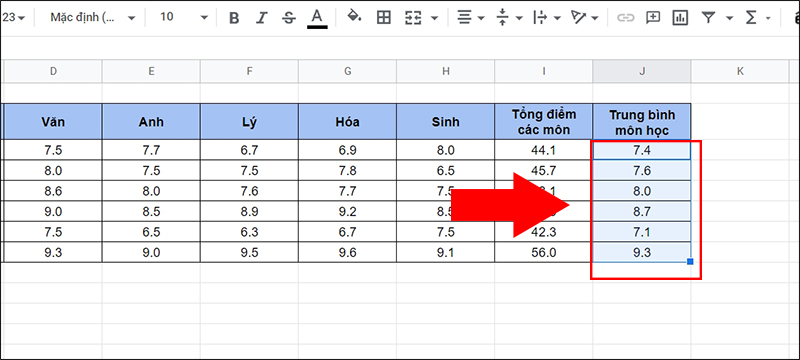
Cách này được xem là tối ưu nhất khi bạn muốn sao chép công thức tự động cho cả dải ô trong Google Sheet. Nó không chỉ nhanh chóng mà còn tiết kiệm thời gian và không cần phải sao chép công thức khi thêm dòng mới ở bất kỳ vị trí nào trong dải ô.
Công thức mảng là một cách để áp dụng một công thức cho một dải ô hoặc nhiều dải ô có cùng kích thước. Để sử dụng công thức mảng, bạn cần sử dụng công thức sau: ARRAYFORMULA(công_thức_mảng).
Trong đó công_thức_mảng là dải ô hoặc biểu thức toán học sử dụng một dải ô hoặc nhiều dải ô có cùng kích thước.
Áp dụng công thức mảng này vào bài toán trên, chúng ta sẽ có công thức: =arrayformula(if(isblank(B2:B),"",day(B2:B))).
Cách này giúp bạn sao chép công thức một lần và tự động áp dụng cho toàn bộ cột dữ liệu. Ngay cả khi bạn thêm bao nhiêu dòng mới phía dưới, cột đó vẫn tự động theo công thức mảng mà bạn đã thêm trước đó.
Kết Luận
Việc sao chép công thức tự động trong Google Sheet có thể trở nên đơn giản hơn với những cách trên. Tùy vào tình huống cụ thể của bạn mà bạn có thể lựa chọn cách thích hợp nhất. Tuy nhiên, công thức mảng (Array Formula) được xem là giải pháp tối ưu nhất để tiết kiệm thời gian và công sức trong việc quản lý dữ liệu trên Google Sheet.
Câu Hỏi Thường Gặp
1. Tôi có thể sử dụng công thức mảng cho mọi loại công thức trong Google Sheet không?
Không, công thức mảng thường được sử dụng cho các công thức liên quan đến dãy dữ liệu, như tách ngày tháng năm trong ví dụ trên. Các công thức khác có thể không áp dụng được công thức mảng.
2. Tại sao công thức mảng lại tiết kiệm thời gian hơn?
Công thức mảng tự động áp dụng cho toàn bộ dải ô, không cần phải sao chép lại khi thêm dòng mới, giúp tiết kiệm thời gian và làm việc hiệu quả hơn.
3. Có cách nào khác để sao chép công thức tự động không?
Có, bạn có thể sử dụng các cách khác như cách sao chép bằng chốt điền của ô hoặc copy-paste, nhưng chúng không hiệu quả như công thức mảng.
4. Làm thế nào để tìm hiểu thêm về Google Sheet và công thức mảng?
Bạn có thể tìm hiểu thêm thông qua các tài liệu hướng dẫn trực tuyến hoặc các khóa học trực tuyến về Google Sheet và công thức mảng.
5. Tôi có thể tạo các công thức mảng phức tạp hơn không?
Có, công thức mảng có thể được tạo ra để xử lý các tình huống phức tạp hơn tùy thuộc vào nhu cầu của bạn.
