Hôm trước có 1 bạn hỏi về 1 file Excel mà khi điền dữ liệu vào dòng tiếp theo thì công thức tự nhảy mà file không hề có code VBA, không sử dụng bảng. Cách làm rất đơn giản, mời các bạn theo dõi ảnh GIF sau đây.
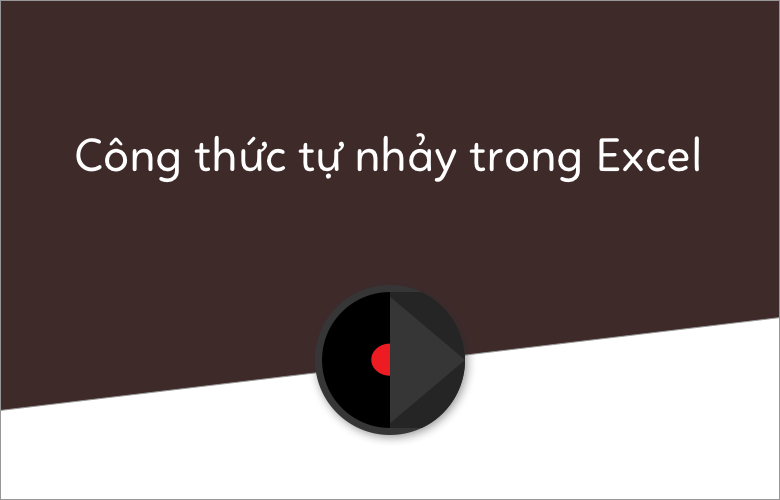
Một số công dụng khi dùng Autofill
Dùng để lặp chuỗi
Như ví dụ ở trên, bạn có thể sử dụng Autofill để lặp lại một chuỗi giá trị. Bạn nhập thủ công các giá trị, sau đó sử dụng Autofill kéo đến các ô khác để dữ liệu tự động được điền lặp lại.
Đồng bộ dữ liệu nhập vào từ danh sách Autofill Options
Nếu như bạn có một danh sách (Khách hàng, sản phẩm, cửa hàng,…), bạn có thể lưu danh sách đó trong Excel và sử dụng Autofill để nhanh chóng tạo danh sách. Bạn xem chi tiết về tính năng này trong mục 3 của bài viết.

Dùng để điền công thức tự động
Chức năng Autofill trong trường hợp này tương tự như khi bạn sao chép công thức trong Excel. Tại ô đang chứa công thức, bạn sử dụng Autofill và kéo đến ô khác.

Điền nhiều hàng và cột cùng lúc
Autofill có thể tự động điền dữ liệu vào nhiều cột và hàng. Khi bạn kéo đến các ô khác theo chiều ngang và dọc thì Autofill cũng sẽ tự động điền dữ liệu.

Cách cài đặt danh sách Autofill (nhập dữ liệu tự động)
Ngoài việc nhập thủ công một vài giá trị, bạn có thể tự tạo một danh sách để Autofill tự động điền các giá trị theo danh sách đó, giúp bạn tiết kiệm thời gian cho các lần sau. Danh sách như vậy gọi là Custom List.
Tạo danh sách dữ liệu Custom List
Nhập trực tiếp dữ liệu để tạo một Custom List, tại màn hình chính của Excel, bạn chọn File > Options.


Tại cửa sổ Excel Options hiện ra, bạn chọn Advanced > Kéo xuống dưới mục General > Edit Custom Lists…

Tại cửa sổ Custom Lists, bạn nhấn Add để nhập dữ liệu bên khung List entries. Sau khi hoàn thành, bạn nhấn Add một lần nữa và nhấn OK.

Giờ đây khi bạn nhập giá trị đầu trong List và sử dụng Autofill, Excel sẽ tự động điền dữ liệu cho bạn theo List.

Nhập dữ liệu từ bảng tính vào Custom List
Ngoài việc tạo danh sách dữ liệu thủ công, bạn còn có thể nhập dữ liệu từ ngoài bảng tính vào Custom List.
Tại cửa sổ Custom Lists, bạn nhập địa chỉ của vùng dữ liệu hoặc nhấn nút chọn vùng dữ liệu, sau đó chọn dữ liệu trong bảng tính. Cuối cùng, bạn nhấn Import và nhấn OK để hoàn thành.

Cách xóa dữ liệu khỏi Custom List
Khi bạn không còn muốn sử dụng Custom List đã tạo, bạn có thể xóa đi để không ảnh hưởng về sau.
Cũng như cách tạo, bạn chọn File > Options > Advanced > Kéo xuống dưới mục General > Edit Custom Lists…
Tại cửa sổ Custom Lists, bạn chọn Custom List đã tạo, nhấn Delete và nhấn OK.
Sau khi đã kích hoạt tùy chọn trên, bạn có thể áp dụng công thức tự nhảy dữ liệu. Điều này giúp bạn giải quyết công việc lớn mà không cần phải sử dụng mã code VBA hay bảng phức tạp.
Công thức Excel tự nhảy khi nhập dữ liệu vào dòng tiếp theo
Bước 1: Thiết lập Excel
Để bắt đầu, bạn cần thiết lập Excel như sau:
- Mở Excel và chọn “File.”
- Chọn “Options.”
- Chọn “Advanced.”
Trong phần Advanced, bạn sẽ thấy một tùy chọn quan trọng cần phải kích hoạt:
Extend data range formats and formulas
Bước 2: Áp dụng công thức
Những thao tác này tuy không phức tạp và tốn nhiều thời gian nhưng sẽ giúp bạn giải quyết được công việc lớn nếu bạn biết tận dụng triệt để các chức năng.
Để giúp bạn làm được điều này, bostonenglish.edu.vn đã mở rất nhiều các khóa học đào tạo về Học Excel cơ bản đến nâng cao với các chuyên gia hàng đầu tại Việt Nam. Chúng tôi sẽ mang đến cho bạn những buổi học bổ ích, hiệu quả có thể sử dụng thành thạo Excel để áp dụng trong công việc.
Ngoài ra, chúng tôi đang có nhiều chương trình khuyến mại lớn cho các học viên đăng kí trong tháng này, vậy còn trần trừ gì nữa mà không đăng kí ngay thôi.
FAQ – Câu hỏi thường gặp
1. Làm thế nào để kích hoạt tính năng tự nhảy trong Excel?
Để kích hoạt tính năng tự nhảy trong Excel, bạn cần mở Excel, chọn “File,” sau đó chọn “Options” và cuối cùng là “Advanced.” Trong phần Advanced, bạn cần kích hoạt tùy chọn “Extend data range formats and formulas.”
2. Tôi có cần biết về mã code VBA để sử dụng tính năng này?
Không, bạn không cần biết về mã code VBA để sử dụng tính năng tự nhảy trong Excel. Chỉ cần kích hoạt tùy chọn thích hợp, và bạn có thể áp dụng công thức mà không cần code phức tạp.
3. Có cách nào khác để giải quyết công việc lớn trong Excel?
Ngoài tính năng tự nhảy, Excel còn có nhiều chức năng khác để giúp bạn giải quyết công việc lớn, như sử dụng bảng tính và các công thức tự động. Tùy theo tình huống cụ thể, bạn có thể lựa chọn cách phù hợp nhất.
4. Tôi có thể tham gia khoá học Excel ở đâu?
Bạn có thể tham gia các khoá học Excel tại Học Excel Online, nơi có nhiều khoá học đa dạng từ cơ bản đến nâng cao, được giảng dạy bởi các chuyên gia hàng đầu tại Việt Nam.
5. Tôi có cần kiến thức chuyên sâu về Excel để tham gia khoá học này?
Không, các khoá học Excel tại Học Excel Online phù hợp cho mọi người, bất kể trình độ hiện tại của bạn. Bạn có thể bắt đầu từ cơ bản và nâng cao dần theo tiến trình đào tạo.
